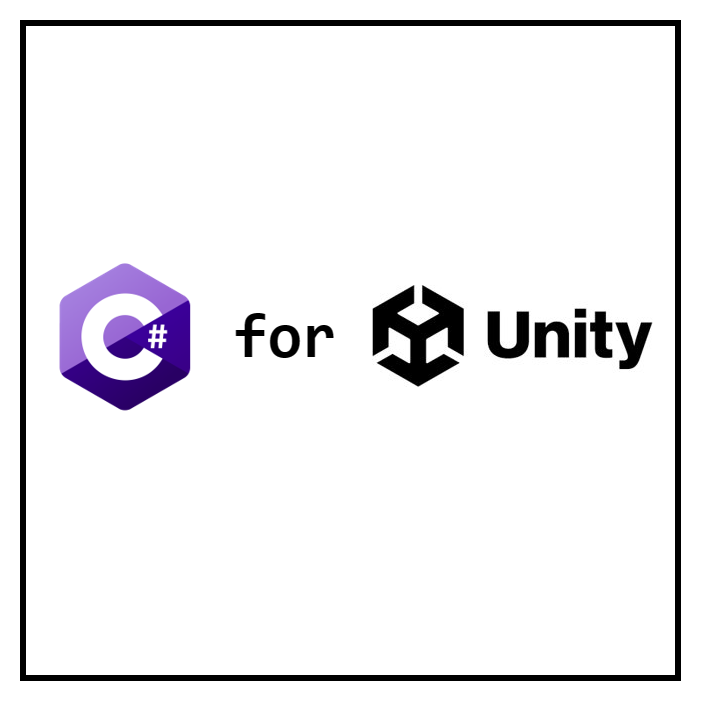
이번 글은 아래 영상(B3)을 참고하여 작성하였다. 참고로 개발 환경 준비 및 기본 개념을 위한 B0~B2 강의도 아래와 같이 준비되어 있으니 참고하여 개발 환경 및 기본 개념을 탑재하도록 하자.
(1) 유니티3D 알아보며 설치해보아요 [유니티 입문 강좌 B0] - YouTube
(1) 인터페이스와 조작법 살펴보기 [유니티 입문 강좌 B1] - YouTube
(1) 게임 구조와 프로그래밍 [유니티 입문 강좌 B2] - YouTube
유니티 프로그래밍의 시작, 콘솔창에 메세지 띄워보기 [유니티 입문 강좌 B3]
유니티 에디터에 접속 후 하단 Assets 창에서 오른쪽 클릭 > Create > C# Script를 클릭하면 새로운 C# 스크립트 파일을 생성할 수 있다. 이렇게 생성된 파일을 더블 클릭하면 이미 설치된 Microsoft Visual Studio가 스크립트를 열어준다. 아무것도 입력하지 않은 기본 C# 스크립트는 아래와 같이 생겼다.
using System.Collections;
using System.Collections.Generic;
using UnityEngine;
public class temp : MonoBehaviour
{
// Start is called before the first frame update
void Start()
{
}
// Update is called once per frame
void Update()
{
}
}
using이나 public class, void Start() 등의 내용들은 차차 다루어보도록 하고, 오늘은 유니티 에디터의 콘솔창에 메시지를 띄우는 방법을 공부해본다. 아래와 같이 void Start()문 외에 다른 내용들을 지우고, void Start() 이후 중괄호{} 안에 아래와 같이 입력한 후 저장한다.
using System.Collections;
using System.Collections.Generic;
using UnityEngine;
public class temp : MonoBehaviour
{
void Start()
{
Debug.Log("Hello Unity!");
}
}
이제 다시 유니티 에디터 화면으로 돌아가서, Scene 창에 있는 오브젝트를 클릭하면 화면 우측에 Inspector 창이 뜬다. 해당 창 아래쪽에 새로 만든 C# 스크립트(이 화면에서는 temp로 명명되어 있다)를 드래그하여 Mesh Renderer와 Capsule Collider 중간으로 드롭하면 (사실 어디에다가 드롭하든 상관 없다) 스크립트가 오브젝트에 적용된다. 이후 화면 중앙 상단의 플레이 버튼을 누르면, Console창에 Hello Unity!가 뜨는 것을 확인할 수 있다.
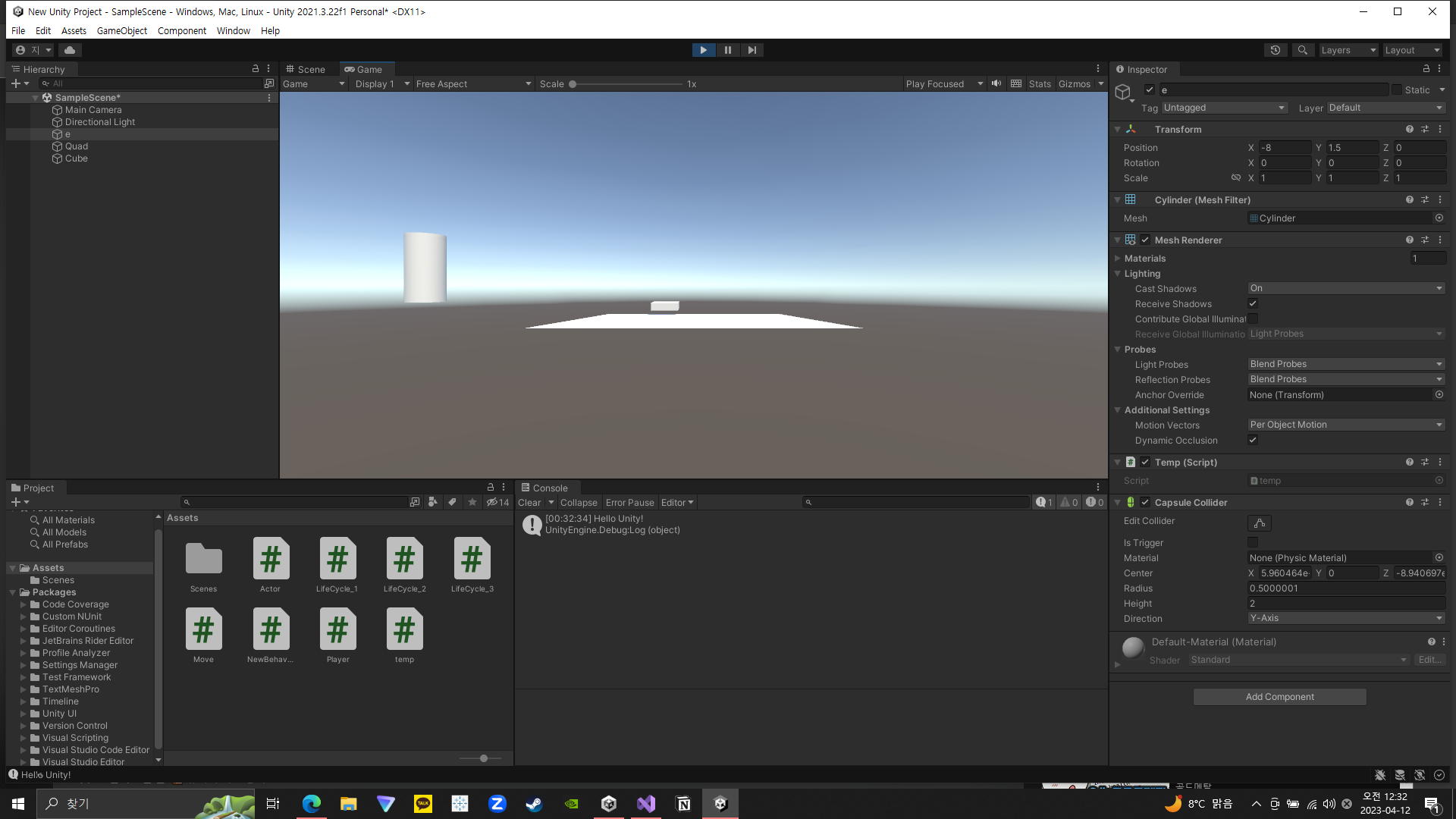
어디서든 프로그래밍 언어를 처음 배울 때 시작하는 것이 Hello World!를 출력하는 것인데, C#에서 이것을 어떻게 구현하는지 확인해볼 수 있는 시간이었다. 파이썬에서는 print, C#에서는 Debug.Log();를 활용하여 콘솔에 문자를 출력할 수 있게 되었다.
'WORK > C# for Unity' 카테고리의 다른 글
| [C# for Unity] 개발 환경 준비하기 (0) | 2023.04.12 |
|---|
